Zoomの
インストール方法・使い方
セッションをするために「Zoomミーティング」に参加する方法をお伝えします。
パソコンからでもスマホからでもZoomアプリを使った参加方法が一番便利で簡単です。
スマホはZoomアプリのインストールが必ず必要です。
アプリをインストールしたくない方は「PCのブラウザで参加する方法」をご参照ください。
特に理由がない場合は、Zoomアプリの利用をおすすめしています。
できるだけ、セッション日までに事前にアプリをインストールしておくことをおすすめしています。
分からないことがある方はお気軽にこちらまでお問い合わせください。
PCのアプリで参加する方法
1.Zoomミーティングの招待U R Lをクリックする
メールにて檀(だん)から下記のような招待用のURLを送信いたします。
招待用URLは大切なものなので、セッション当日まで失くさないようにてください。
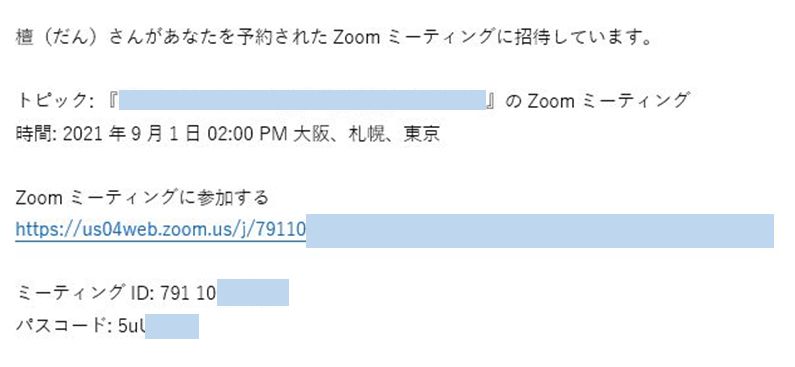
招待用URLが届いたら、URLをクリックします。
2.Zoomアプリをダウンロードする
初めてZoomミーティングに参加する場合、Zoomのアプリをインストールしてください。
既にアプリをインストール済みであれば 3.「Zoom Meetingsを開く」をクリックする を参照してください。
〇 Zoomのアプリのインストール方法は2通りあります。
1つ目は、Zoomのサイトから直接インストールする方法です。
・Zoomの公式サイトに行き、最下部の「ミーティングクライアント」をクリックする。
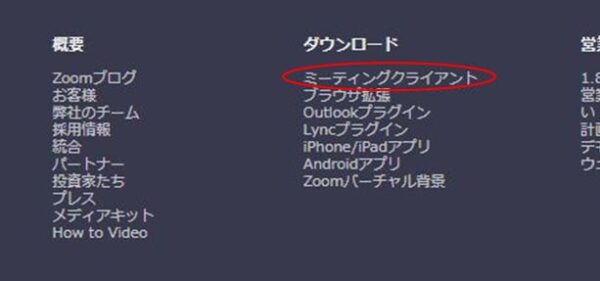
・ダウンロードセンターの「ミーティング用Zoomクライアント」の「ダウンロード」ボタンをクリックし、Zoomアプリをインストールします。

2つ目は、招待用のURLをクリックしたあとにインストールする方法です。
・招待用URLをクリックした後に、開いたブラウザの「今すぐダウンロードする」をクリックします。
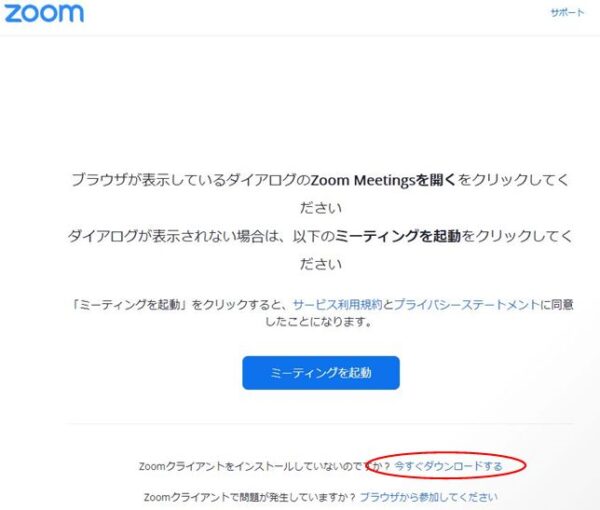
・青文字の「今すぐダウンロードする」をクリックすると、アプリのダウンロードが始まります。
※インストールできない場合やしたくない場合は、ブラウザから参加する方法があります。
「PCのブラウザで参加する方法」を参照ください。
3.「Zoom Meetings を開く」をクリックする
・Zoomをインストールできたら、システムダイアログに「Zoom Meetings を開く」が表示されます。そちらをクリックしてください。
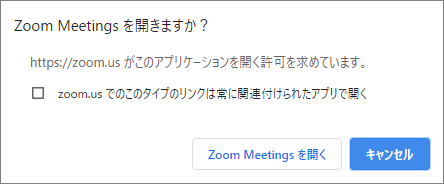
・システムダイアログが表示されなかった場合は、下の文章の「ミーティングを起動」という青ボタンをクリックしてください。
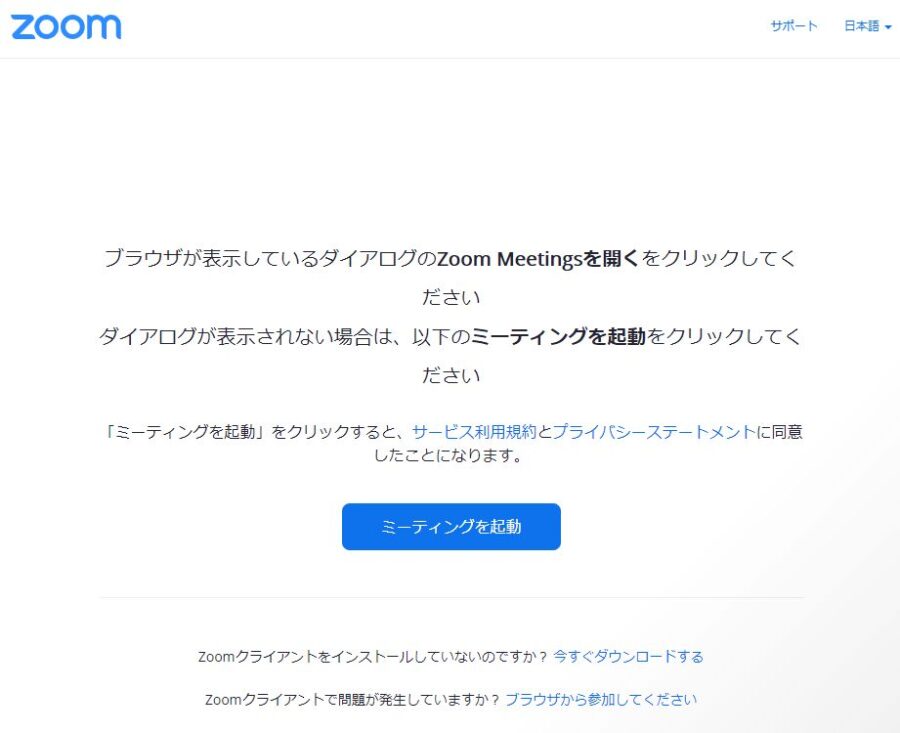
4.Zoomミーティングのパスワードを入力する
招待リンクをクリックしてZoomに参加される方は、パスワードの入力は必要ありません。
そのままZoomミーティングに参加できます。
もしパスワードの入力を求められたら招待メールに記載してあるパスワードを入力してください。
5.待機室で待機することがあります。
ミーティング内容によっては、檀(だん)が参加者の出欠確認をするために待機室を作っている場合があります。
「待機室」がある場合、一度待機室に通されることがあります。
その後、檀(だん)が許可した時に、Zoomミーティングが開始されます。
許可するまで、しばらく画面はそのままで待機していてください。
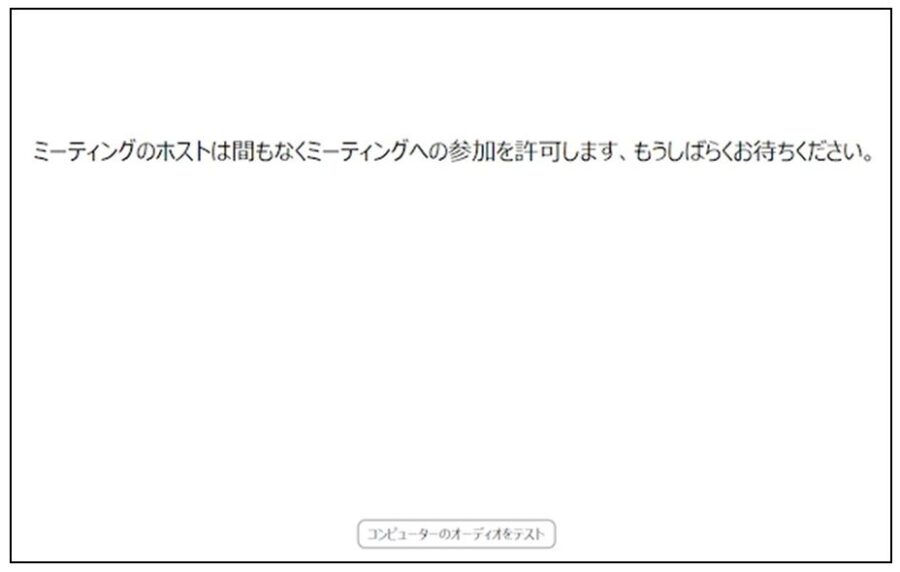
6.「コンピューターオーディオに参加」をクリックする
・ミーティングに参加できたら、「コンピューターオーディオに参加する」というボタンが表示されますので、クリックしてください。
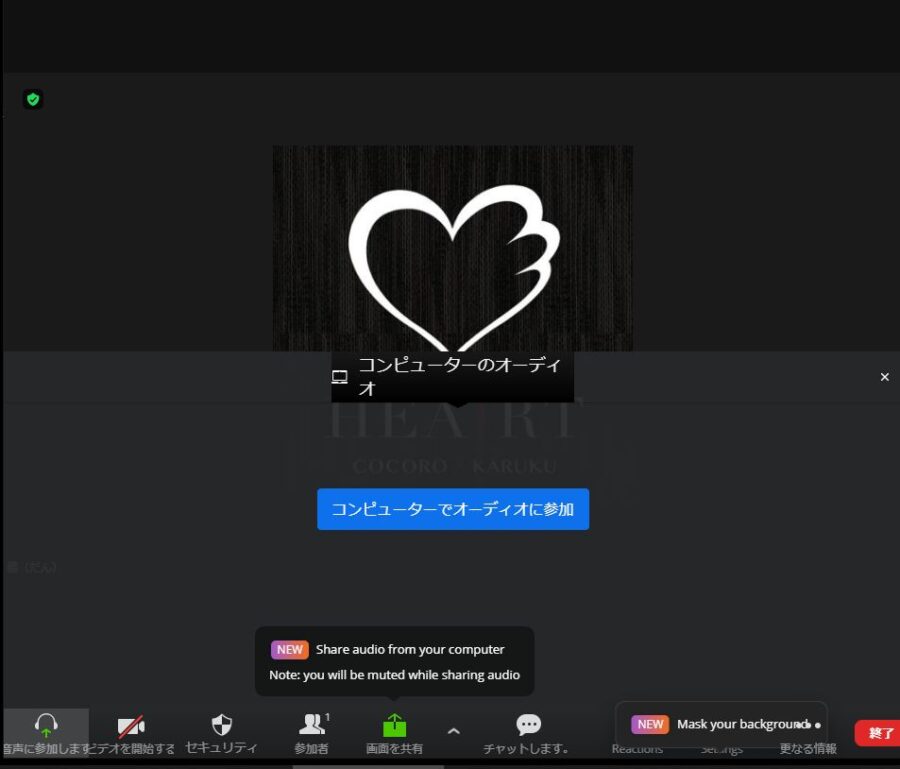
以上でミーティングが開始されます。
※音声が出ない場合は画面右下の「マイク」ボタン、画像が出ない場合は「ビデオを開始する」をクリックして調整してみて下さい。
その他の操作方法がわからない時は、セッション中に直接 檀(だん)に聞いてみて下さい。
PCのブラウザで参加する方法
Zoomアプリをインストールできない、もしくはしたくない場合、Google Chromeなどのブラウザを使ってZoomミーティングに参加することができます。
ブラウザ版を利用する場合、Google Chromeを推奨します。
ブラウザ版からの参加は、ブラウザのアップデートなどによって、Zoomの一部機能を利用できない可能性があります。
できる限りアプリを使ってZoomミーティングに参加することを推奨します。
1.Zoomミーティングの招待U R Lをクリックする
ブラウザからZoomミーティングに参加する場合もアプリの場合と同様に
檀(だん)から届いた招待用URLをクリックしてください。
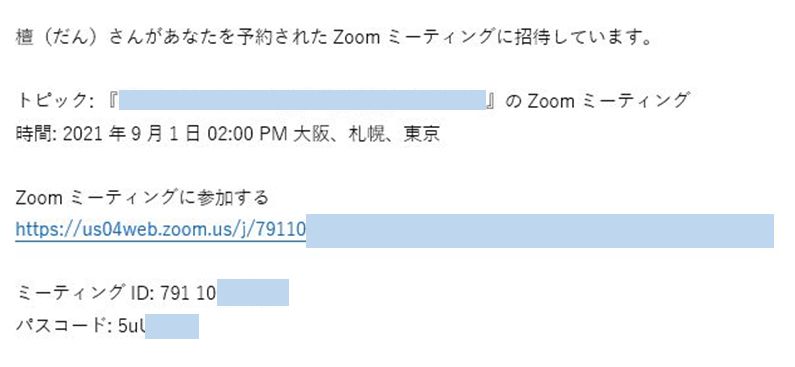
2.青文字の「ブラウザから参加」を選択
・一番下の文章の青文字「ブラウザから参加」をクリックしてください。
※「ブラウザから参加」が表示されていない場合は、お手数ですが招待用メールのメールアドレスから、
「ブラウザから参加」が表示されていないと返信してください。
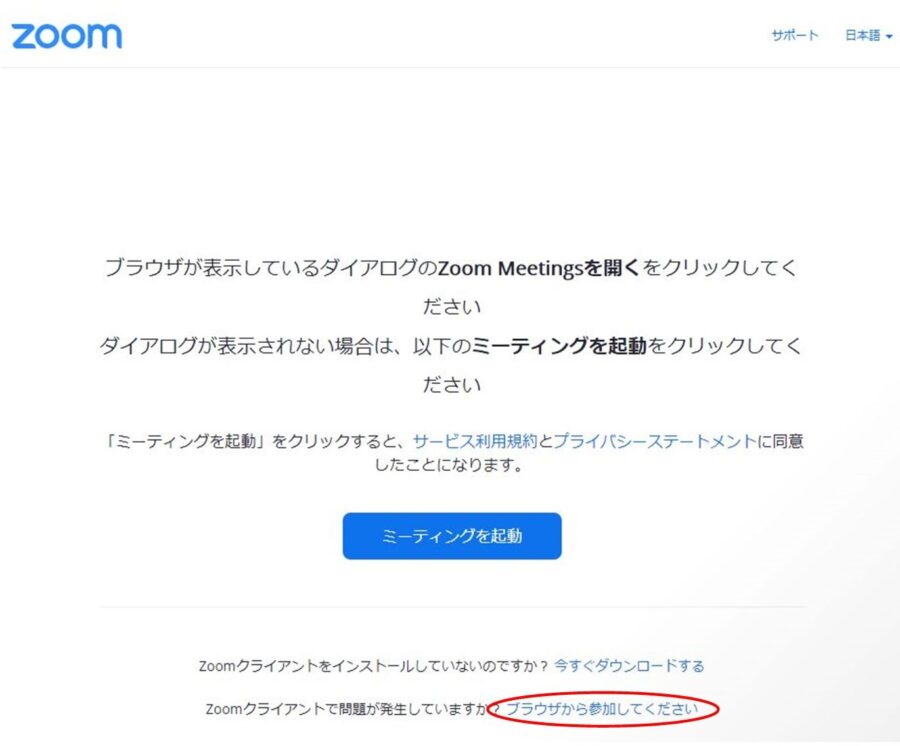
3.Zoomミーティングのパスワードと名前を入力する
・「お名前」欄に申し込み時に記入したあなたのお名前を入力してください。
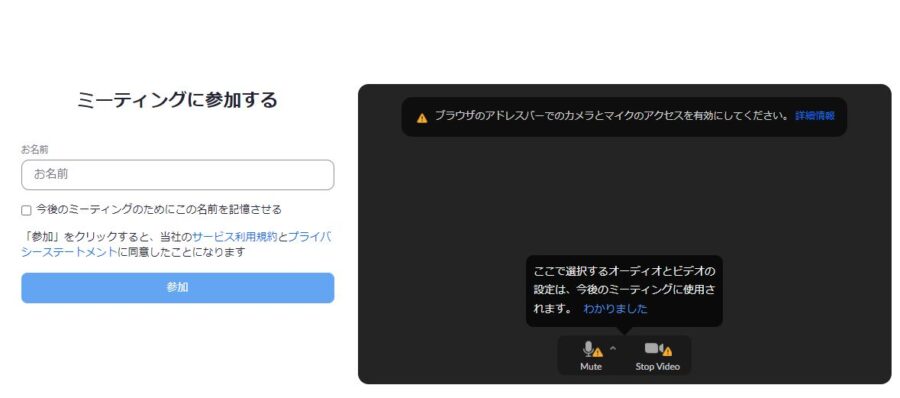
※パスワードを要求された時は、招待用メールにあるパスワードを入力してください。
4.待機室で待機することがあります。
ミーティングによっては、檀(だん)が参加者の出欠確認をするために待機室を作っている場合があります。
待機室がある場合、一度待機室に通されることがあります。
その後、檀(だん)が許可した時に、Zoomミーティングに参加できます。
許可するまで、しばらく画面はそのままで待機していてください。
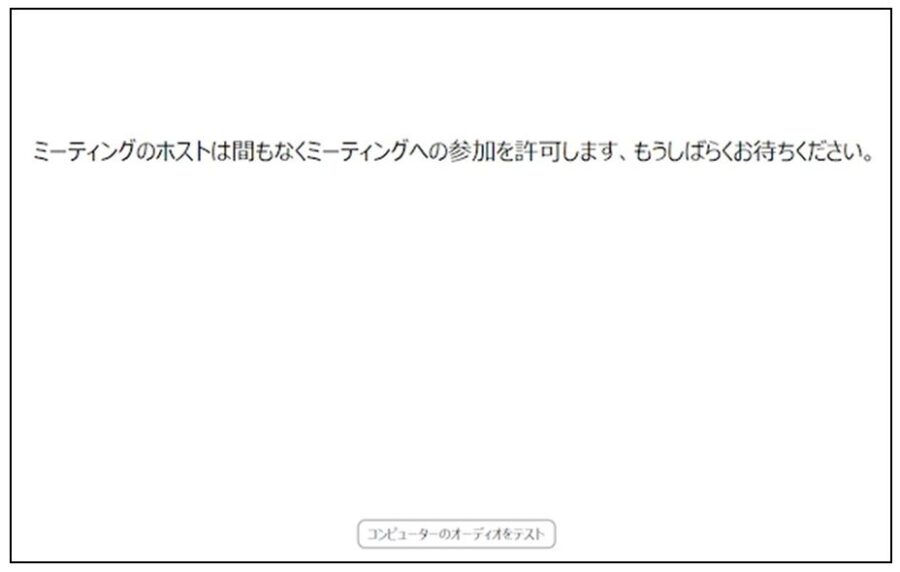
5.「コンピューターオーディオに参加」をクリックする
・ミーティングに参加できたら、「コンピューターオーディオに参加する」というボタンが表示されますので、クリックしてください。
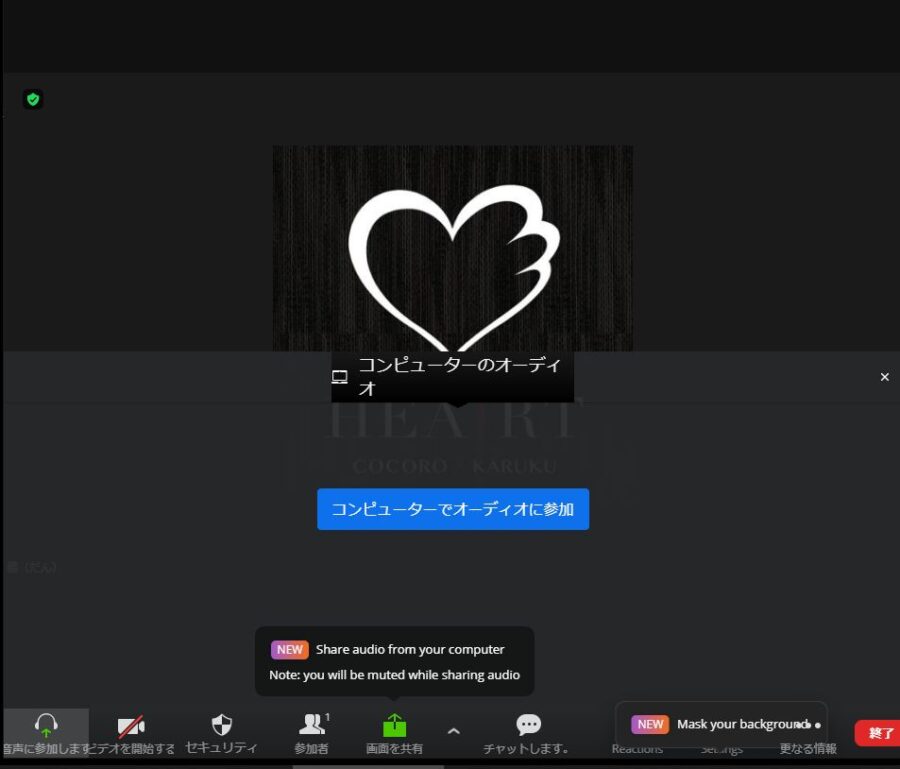
以上でミーティングが開始されます。
※音声が出ない場合は画面右下の「マイク」ボタン、画像が出ない場合は「ビデオを開始する」をクリックして調整してみて下さい。
その後の操作方法がわからない時は、直接檀(だん)に聞いてみて下さい。
スマホ・タブレットのアプリで参加する方法
1.Zoomアプリをインストールする
あらかじめApp Store や Google Playで「ZOOM Cloud Meetings」をインストールしてください。
※アプリはスマホ用とタブレット用に分かれています。
適切な方をダウンロードしてください。
2.アプリを起動して、「ミーティングに参加」をタップする
アプリを起動して、「ミーティングに参加」のボタンをタップ。
アプリに登録しなくても、ミーティングには参加できますのでご安心ください。
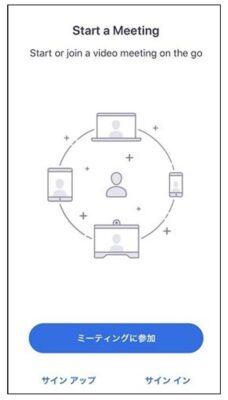
3.ZoomミーティングのI Dとパスワードを入力する
・招待用メールに記載してある「ミーティングID」と申し込み時に記入したあなたのお名前を入力してください。
・入力し終わったら「参加」をタップ。
※サインイン・サインアップされている方はお名前はそのままでもかまいません。
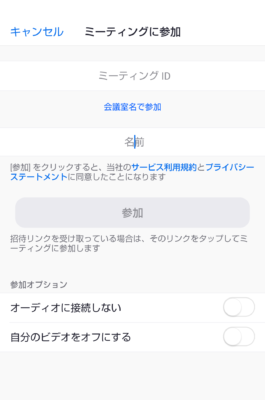
・「参加」ボタンをタップすると、パスワード入力用のポップアップが出る場合は、招待用メールに記載されているパスワードを入力してください。
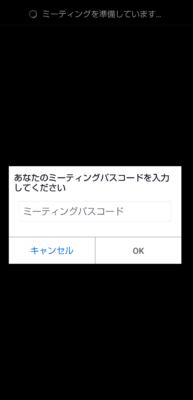
4.待機室で待機することがあります。
ミーティングによっては、檀(だん)が参加者の出欠確認をするために待機室を作っている場合があります。
待機室がある場合、一度待機室に通されることがあります。
その後、檀(だん)が許可した時に、Zoomミーティングに参加できます。
許可するまで、しばらく画面はそのままで待機していてください。
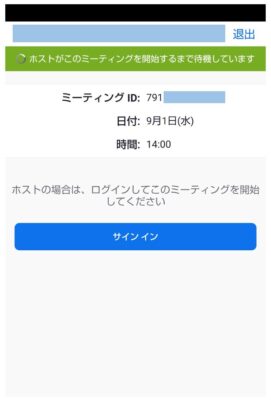
以上でミーティングが開始されます。
※音声が出ない場合は画面右下の「マイク」ボタン、画像が出ない場合は「ビデオを開始する」をクリックして調整してみて下さい。
その後の操作方法がわからない時は、直接檀(だん)に聞いてみて下さい。
事前にインストールされた方へ
Zoomの使い方は日々アップデートされています。
使い方に関しては
「Zoom 使い方」や「Zoom はじめて」などで検索してみてください。
それでもわからない場合は、お気軽にこちらまでご連絡ください。
※セッション直前でのご連絡は対応できない場合があります。
できるだけ余裕をもってご連絡ください。
それでは、セッションを楽しみにお待ちしております。